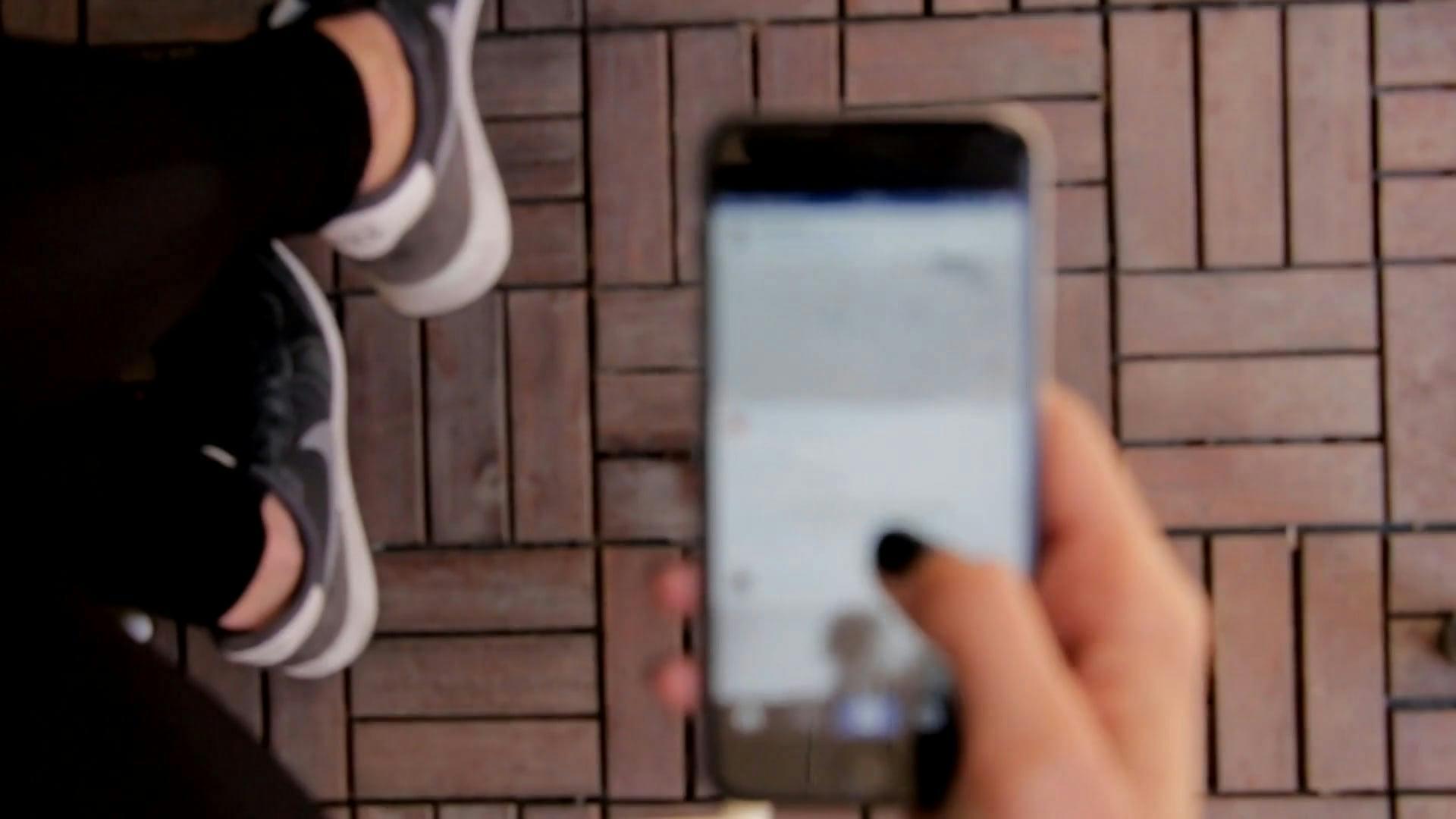How to Reposition Video on Instagram: A Comprehensive Guide
Instagram has become an essential platform for sharing vibrant, highly engaging content. However, posting videos isn’t always straightforward due to Instagram’s aspect ratio and video formatting requirements. In this blog, I’ll walk you through how to reposition and resize your videos for Instagram across different devices and apps. Let’s dive in!
Resize Video for Instagram Free
Finding a free and effective tool to resize your video for Instagram can be a challenge, but there are several online resources available. When I first started sharing videos, I struggled to find the right tool—until I found a few reliable options.
Step-by-Step Tool Guide
- Kapwing: Visit the Kapwing website, upload your video, and choose the appropriate size option. Instagram standards are:
- Square (1:1)
- Landscape (1.91:1)
- Portrait (4:5)
- Promo: On Promo, you can resize videos for different social platforms. Simply upload the video, select Instagram, and download the resized version.
- InShot App: A favorite of many early creators. Download InShot, open your video, and select Instagram as the target size.
Personal Experience
I remember using Windows Movie Maker initially, and though archaic now, it was my gateway. The transition to platforms like Kapwing felt like upgrading from a flip phone to a smartphone.
How Do I Move a Video in Instagram?
Whether you’re moving videos between accounts or adjusting their positioning on your grid, Instagram has implemented features to assist.
Moving Videos Between Accounts
- Share Directly: You can share by tagging or messaging the video to another account.
- Third-Party Apps: Apps like Buffer allow you to manage multiple accounts and repost seamlessly.
Reordering on Your Grid
While Instagram doesn’t allow rearranging posts directly, you can:
1. Archive Posts: Archive unwanted posts temporarily to bring other posts into focus.
2. Repost Content: Manually repost content for a fresh grid look.
Anecdote
In my early days, a friend reshared a video I made just by receiving a direct message. It was heartwarming and reiterated the power of social sharing.
How to Move Videos in Instagram Reels
Reels are Instagram’s answer to TikTok, and properly positioning your Reels video can affect its engagement.
Using in-app Reel Editor
Instagram provides basic editing tools:
1. Upload your clips: Rearrange the order in the reel editor.
2. Alignment tool: Perfect for transitions. Tap the alignment icon to guide your clips seamlessly.
Tips for a Smooth Flow
- Preview before posting: Ensure your message and transitions are clear.
- Highlights: Use engaging text or effects to draw attention.
My Favorite Tip
While creating a snippet of my travel vlog, I found that the alignment tool helped create a smooth transition between different beach locations, making the Reel mesmerizing!
How to Crop a Video on Instagram Story
Sometimes, cropping is necessary to fit Instagram Stories better; here’s how you can do it effortlessly.
Using Instagram Story Crop
- Direct Upload: Once you upload, pinch to zoom or drag to reposition.
- Third-Party Apps: Apps like Crop Video allow additional control. Upload your video, adjust the crop, and save it.
Creative Cropping
Play with different video zooms to highlight subjects uniquely. A close-up can focus on expressions, while a broader shot can capture an atmosphere.
Anecdote
Sharing a video of my cat playing, the Instagram crop allowed me to focus beautifully on her little antics rather than the entire room.
How to Reposition Video on Instagram on iPhone
iPhone users, rejoice! Repositioning videos on Instagram using Apple’s suite is user-friendly and function-rich.
Leveraging Apple Features
- iMovie: Import videos directly and adjust within iMovie.
- iOS Photos App: For minor edits, use the Photos app’s editing tools to adjust positioning.
Example
A buddy of mine used iMovie to tweak his surf clips, adjusting the focus from crashing waves to his intricate moves on the board.
How to Resize Video for Instagram Premiere Pro
Premiere Pro is a robust tool for those seeking professional-grade video edits.
Resizing Basics in Premiere Pro
- Import Video: Open Premiere Pro, create a project, and import your video.
- Sequence Settings: Set your sequence aspect ratio (1:1, 9:16) to match Instagram’s dimensions.
- Adjust the Scale: Use the ‘Effect Controls’ panel to Change the ‘Scale’ and ‘Position.’
Advanced Techniques
Consider effects such as color grading or adding text overlays to enhance engagement.
Personal Experience
I once used Premiere Pro to create a mini-documentary for Instagram. With the tool’s extensive options, translating my vision into reality was a breeze.
Instagram Cropping Videos When Posting Multiple
Getting the correct crop when posting multiple videos can be tricky but manageable.
Ensuring Uniformity
- Pre-crop Videos: Before uploading, use a tool like Kapwing to ensure all clips share the same aspect ratio.
- Upload Followingly: Use Instagram’s photo carousel and double-check before posting.
Trial and Learning
It’s about trying different ways to land on the best method. My trial-and-error approach has often been the best teacher.
Common Pitfalls and How to Avoid Them
Instagram, with its broad options and tools, still trip us up sometimes, but knowing the common pitfalls will save you time.
Challenges You May Face
- Aspect Ratio Confusion: Remember, different formats (Photos, Stories, Reels) require different ratios.
- Loss of Quality: Ensure high-quality video settings before editing.
Quick Fixes
Keep an eye on export settings in any editing tool you use. This not only prevents loss of quality but keeps your content sharp!
Quote
“Experience teaches slowly, and at the cost of mistakes.” — James A. Froude
FAQ Section
What is the best format for Instagram video?
MP4 with H.264 codec is the recommended format.
Why is Instagram cutting my videos?
Instagram automatically crops to maintain the user experience. Ensure you start with the correct aspect ratio.
Can I repost old content on Instagram?
Yes, use apps like Buffer to seamlessly manage reposting.
Final Thoughts
Getting your video to look just right on Instagram can seem daunting, but with the right tools and techniques, it becomes second nature. Engage with your content, explore different styles, and let the world see your creativity! I’d love to hear your experiences and what works for you. Feel free to leave a comment or share this guide if you found it useful.