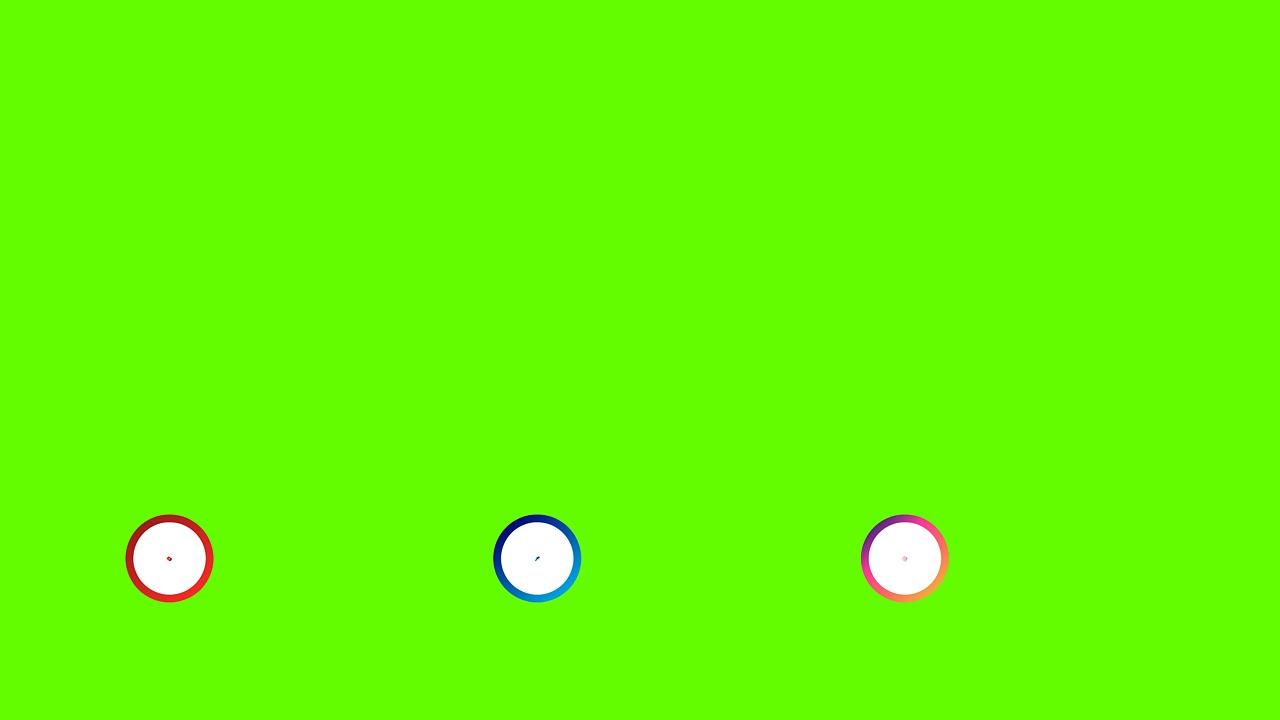Hey there! If you’re looking to export videos for Instagram using Adobe Premiere Pro—fret not—you’re in the right place. Whether you’re crafting the perfect Reel or simply looking to share a beautiful video, this guide will make the process smooth and efficient. We’ll cover everything from bitrate to specific export settings to ensure your videos look just as amazing on Instagram as they do on your screen.
Understanding Instagram’s Bitrate Recommendations
Before diving into the nitty-gritty of exporting, let’s take a moment to discuss bitrates. I remember the first time I tried exporting a high-quality video, only to have Instagram compress it into a blurry mess. To avoid such disappointments, it’s crucial to understand Instagram’s bitrate boundaries.
Instagram currently recommends a bitrate of approximately 5,500kbps for videos up to 1080p. This means your Reels and standard posts will maintain good quality without unnecessary compression. Keeping the bitrate around this level ensures a balance between high video quality and manageable file size, which is vital for smooth uploads and optimal playback on the platform.
Exploring VN Export Settings for Instagram Reels
Let’s switch gears a bit. If you’ve used VN Video Editor, you’ll know it’s a user-friendly alternative to Premiere Pro. It’s perfect for quick edits and export settings tailored for Instagram.
- Open your VN project and tap on the export icon.
- Ensure your resolution is set to 1080×1920 (9:16 aspect ratio for Reels).
- Set the frame rate to 30fps.
- Adjust the bitrate to roughly 5,500kbps.
- Enable H.264 encoding for compatibility.
- Tap “Export” and be ready to share!
VN simplifies many of these steps, making it an attractive option for those less familiar with Premiere Pro but still aiming for quality content.
How to Export Video in Premiere Pro for Instagram
Alright, let’s delve into the heart of the matter—exporting your video in Premiere Pro for Instagram. I promise it’s not as complicated as it seems, especially when broken down into a few easy steps.
Step-by-Step Guide:
-
Sequence Setup: Ensure your sequence is set to the desired aspect ratio. For most Instagram posts, you’ll want a 1:1 square or a 9:16 portrait for Reels.
-
Open the Export Window: After editing your project, press
Ctrl + M(orCmd + Mon a Mac) to open the Export Settings. -
Choose Format & Preset:
- Set the format to
H.264. -
Choose the preset that resembles
High Quality 1080p HD. -
Adjust Video Settings:
- Set the Frame Size manually to 1080×1920.
- Check that the Frame Rate is 30fps.
-
Set Field Order to
Progressive. -
Bitrate Settings:
- Select ‘VBR, 2 Pass’ for better quality.
- Set the Target Bitrate to 5.5 Mbps.
-
Set Maximum Bitrate to 8 Mbps.
-
Export:
- Click on
ExportorQueueif you’re using Adobe Media Encoder.
In this way, you’ll keep your visuals crisp and clear, ready to dazzle your audience.
Setting Premiere Pro Sequence Settings for Instagram
When editing in Premiere Pro, starting with the correct sequence settings makes a world of difference. Once, I skipped this step and ended up with black bars on the side of my video—no fun!
Set Up Your Sequence:
- Create New Sequence:
-
Go to
File > New>Sequence...and select theDigital SLR > 1080ppreset as a baseline. -
Customize Settings:
- Under the
Settingstab, set the Frame Size to 1080 (Width) x 1920 (Height). -
Adjust the Pixel Aspect Ratio to
Square Pixels. -
Frames and Audio:
- Frame Rate: Keep it 30fps unless your original footage is different.
-
Sample Rate (Audio): 48,000Hz is standard.
-
Save for Future Use: Save the preset for easy access next time you’re editing for Instagram.
From here, all your editing and export settings will align perfectly with Instagram’s requirements, ensuring seamless sharing.
Choosing the Right Export Options in Premiere Pro
So, why do the export settings matter so much? Remember that Instagram not only compresses but also resizes videos during uploads. Choosing the right export settings in Premiere Pro maximizes your video quality.
Key Considerations:
- Acceleration:
-
Enable
Use Maximum Render Qualityto prevent quality loss. -
Bitrate Encoding:
-
With
VBR, 2 Pass, Premiere does one pass over the video to analyze and a second to encode, balancing quality. -
File Size Management:
- Pay attention to file size warnings in Premiere, indicating potential upload issues due to Instagram’s file size limitations. I’ve hit this snag more often than I’d like to admit!
By sticking to these guidelines, your exports will often appear cleaner and sharper on Instagram’s platform.
Personal Story: My First Export Fail and What I Learned
I’ll share a little story here—my first battle with exporting for Instagram was a true comedy of errors. I was editing a travel video, spending hours perfecting each transition and effect. When I finally uploaded it, the video was pixelated, and essential parts were cropped out.
Here’s what I learned:
-
Aspect Ratio Matters: I realized I exported in the wrong aspect ratio. Now, I’m meticulous about double-checking the settings before exporting.
-
Bitrate Beware: Setting too high a bitrate wasn’t beneficial—it just led to compression artifacts.
This experience taught me the importance of precision with export settings, saving countless headaches and wasted hours since.
Sharing Insights: Bitrate and Resolution Harmony
A crucial takeaway is striking a balance between bitrate and resolution. A high resolution with too low a bitrate equates to subpar quality, and vice versa. Ensuring harmony between these factors preserves quality and minimizes Instagram’s harsh compression.
Practical Tip:
While exporting, Premiere’s preview can sometimes show artifacts that aren’t present in the final export. For peace of mind, exporting a short clip first can confirm if your settings are perfect.
Common Pitfalls and How to Avoid Them
We’ve all faced those moments when application settings let us down. Here are some common pitfalls to watch out for when exporting videos to Instagram via Premiere Pro and how to sidestep them:
-
Compressing in Incorrect Format: Always choose
H.264or you risk incompatibility with Instagram’s video player. -
Frame Rate Mismatch: Stay consistent with your frame rate from start to finish. Even if you upload at 60fps, Instagram will reduce it to 30fps.
-
Aspect Ratio Mismatches: Use the correct aspect ratio to avoid undesired cropping or letterboxing.
Being aware of these problems helps in preemptively addressing them and delivering content without a hitch.
FAQs: Exporting Videos for Instagram
What format is best for Instagram Videos?
Always export in H.264 as it provides excellent quality while being universally accepted by Instagram.
Why does Instagram compress my videos so much?
Compression allows Instagram to ensure fast loading and viewability across various devices. Optimizing settings on your end reduces visible quality loss.
Can audio settings impact video quality?
Yes, poor audio quality can distract from your video. Keep audio settings at 48,000Hz for the best results without increased file size.
In this guide, I’ve walked you through every step and mistake I’ve learned from, helping you create high-quality videos perfectly tailored for Instagram. With these tools in hand, you’ll elevate your content and ensure your work stands out. So happy editing and even happier posting!