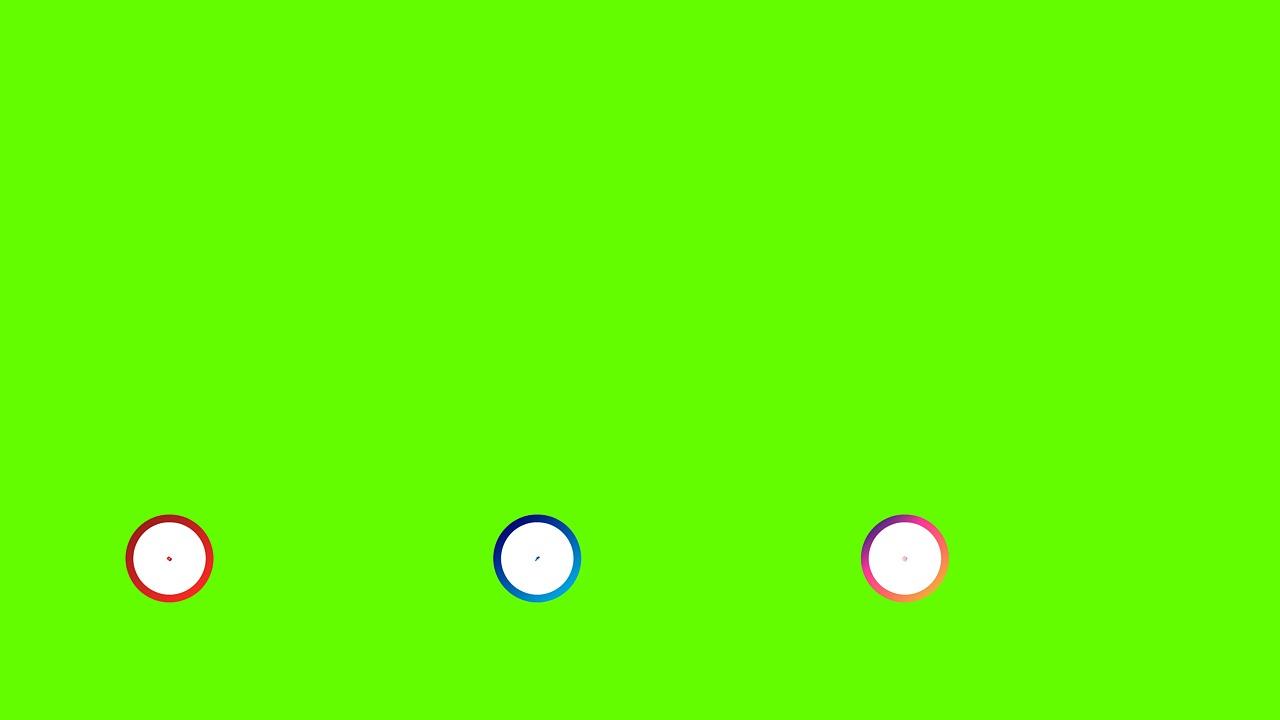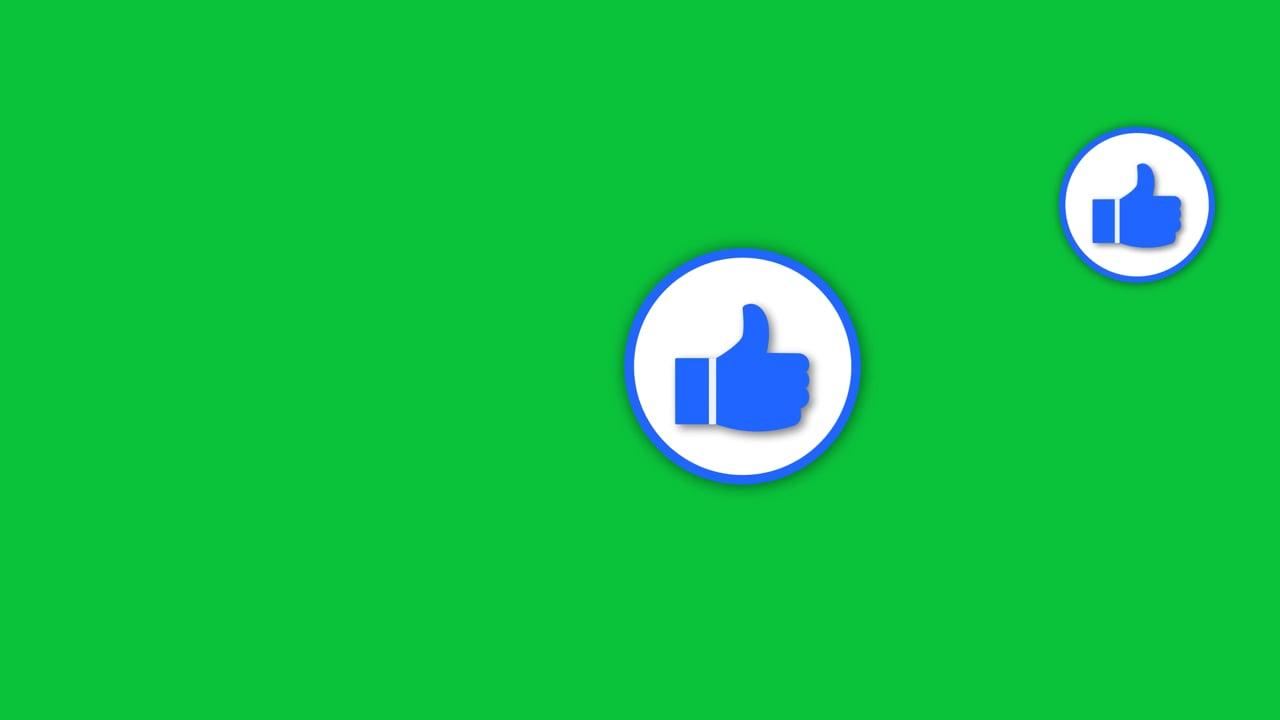Hey there! So, you’re curious about how to add Snapchat and Instagram to your Facebook bio, huh? Well, you’re not alone. In this super-connected world, integrating your social media platforms can enhance your networking and streamline interactions. Today, I’ll walk you through the process, detail by detail, and trust me, it’s simpler than you might think. Ready to get started? Let’s dive right in!
Unpacking the Beauty of Social Connections
When it comes to social media, having all your handles linked can make life a whole lot easier. Whenever my friends try to find me on Snapchat or Instagram through my Facebook profile, it saves both of us a lot of searching time. You’re just a click away from connecting across platforms.
The Power of a Unified Social Media Presence
It’s more than just convenience. A unified social presence gives people a broader picture of who you are and what you stand for. For businesses and influencers, it’s a strategy that can amplify reach and engagement. Adding Snapchat and Instagram links to your Facebook bio enhances connectivity, showcasing your multifaceted personality or brand.
My Personal Experience
I remember the first time I added my Instagram link to my Facebook bio. I noticed an immediate uptick in follows. People who knew me only on Facebook discovered my Insta life and, surprisingly, engaged more. It’s like opening the door to a world that was invisible to them before.
Connecting Facebook with Snapchat: A Close-up Look
Alright, let’s start with Snapchat. It might seem tricky because Snapchat doesn’t have a direct button on Facebook like Instagram does, but I’ve got you covered.
Step-by-Step Guide
-
Open Snapchat: First, fire up the Snapchat app on your smartphone. Once you’re there, tap on your profile icon, which should be at the top left corner of your screen.
-
Find Your Snapcode: If you’re not familiar with this, it’s the little ghost icon that acts like a QR code. Others scan it to add you. Just tap on the Snapcode next to your profile picture to enlarge it.
-
Screenshot the Snapcode: Take a screenshot and save it to your camera roll. Yes, this might sound a little old-school, but hang on—it’s effective!
-
Head Over to Facebook: Now, open the Facebook app or your browser and navigate to your profile page.
-
Edit Profile: Look for the “Edit profile” button—it’s usually around your cover photo area. Tap on it to start making some tweaks.
-
Add Your Snapcode as a Photo: Scroll down until you see the “Featured photos” section. Add a new photo and upload your saved Snapcode screenshot.
-
Describe, Describe, Describe: It’s a good idea to add a little description like, “Snap me!” so people know what to do.
Why It Works
This method works well because it uses a visual that’s integrated into Snapchat’s ecosystem. Friends or potential followers can easily scan the code from any device with internet access.
Adding Your Instagram Link to Facebook: Easy Steps
Since Instagram is part of the Facebook family, adding it to your bio is a piece of cake. Here’s how I usually do it.
Quick and Simple Steps
-
Open Instagram: Tap open Instagram and head straight to your profile by clicking on the little circular icon at the bottom right.
-
Get the Link: At the top, there’s a “…” or “Options” button depending on your device. Click on it, and find “Copy Profile URL”. This copies your personal Instagram link to your clipboard.
-
Switch Over to Facebook: Hop over to your Facebook app or open it in a browser and go to your profile page.
-
Edit Profile: Look for that “Edit profile” button again.
-
Add Links: Scroll down to the “Edit Your About Info” section. Here, you’ll find a field labeled “Websites”. Paste the copied Instagram link here.
-
Share and Save: Tap save or done. Your Instagram link is now part of your Facebook bio for all to see!
The Magic of this Method
This effortlessly connects your Instagram and Facebook, ensuring that anyone wanting to peek into your Instagram gallery can do so smoothly. The visibility is there without overwhelming your overall profile layout.
Incorporating Social Media Links in Your Facebook Bio
When it comes to integrating social media links into your Facebook bio, the strategic placement can make a world of difference. Back in the day, I had everything jumbled up, and let’s just say it wasn’t the most user-friendly way to network. But live and learn, right? Here’s how you can avoid that mistake.
Step-by-Step Blueprint
-
Decide Which Links to Add: Choose the links you find most useful. There’s no need to add every social site URL you have; just the main ones like Snapchat and Instagram.
-
Navigating to the Bio Section: Open Facebook, and go to your profile page. Click on “Edit Profile” located near your cover photo.
-
Explore ‘Details About You’: Find the section labeled “Edit Details”. This is usually right below your profile picture. Tap on it and find “Websites and social links”.
-
Input Your Links: This is where you’ll add the URLs we discussed earlier for Instagram, and any text or details about Snapchat (since it’s a visual QR code).
-
Save the Information: Always remember to tap “Save” or “Done” to ensure your updates take effect.
A Word from My Past Goof-ups
Ensure there’s not too much clutter. I once overloaded my bio, making it look more like a tech handbook than a social media profile. Aim for clean, eye-friendly formatting.
Adding Snapchat and Instagram Using an iPhone
I often receive queries about whether adding Instagram and Snapchat links differs when using an iPhone. It’s pretty much the same process, but let me reassure you with these Apple-centric instructions.
iPhone Specific Steps
-
Launch Relevant Apps: Start by opening Instagram and Snapchat, one at a time, on your iPhone.
-
Get Your URLs: For Instagram, follow the same steps to acquire your profile link. For Snapchat, ensure your Snapcode screenshot is saved in your photos.
-
Tackle Facebook: On your iPhone, launch the Facebook app and log in. Visit your profile and click “Edit Profile”.
-
From Safari to Facebook (Optional): If you’re a fan of the Safari browser like I am sometimes, you can quickly switch between Facebook, Instagram, and Snapchat for seamless editing – though the Facebook app suffices.
-
Finalize Everything: Directly update your bio and media links as explained before.
A Light-hearted Misstep Story
One time, I double-checked my updates on Safari only to realize I had been logged out of my Facebook account! Lesson learned: Always ensure you’re signed in, whether on an app or browser.
Best Practices for Social Links in a Facebook Bio
When linking social media accounts like Snapchat and Instagram, following some best practices can enhance your profile’s professionalism and accessibility.
Essential Tips
- Keep it Clean: Less is more. Aim for a clutter-free bio.
- Expression Matters: Add small catchy descriptions like, “Follow my adventures on Instagram!”.
- Regular Updates: Make a habit of updating links periodically to account for any changes in your profile info.
Sparking Engagement
Ever wondered why some profiles garner more engagement than others? Keeping your bio lively, relevant, and clear can draw in more clicks from interested viewers.
Common Questions About Linking Accounts
With the numerous steps there can come some confusion, and it’s totally okay. Here are answers to a few questions I frequently hear.
FAQ
1. Can I add other social media platforms alongside Instagram and Snapchat?
Absolutely! You can add platforms like Twitter, LinkedIn, or any others by following similar steps.
2. How often should I update my links?
It’s a good idea to revisit them every few months, especially if you frequently update your usernames or URLs.
3. What about privacy concerns?
When adding your links, remember you’re making your profiles easier to find. Always adjust privacy settings according to your comfort level.
Wrapping It Up: Making Your Social Media Ecosystem Flourish
By now, you should be ready to link Snapchat and Instagram smoothly into your Facebook bio, opening doors to more fluid connections across your social media landscape.
Feel free to explore these steps, tweak your approaches based on your unique style, and watch your network flourish. Happy linking!