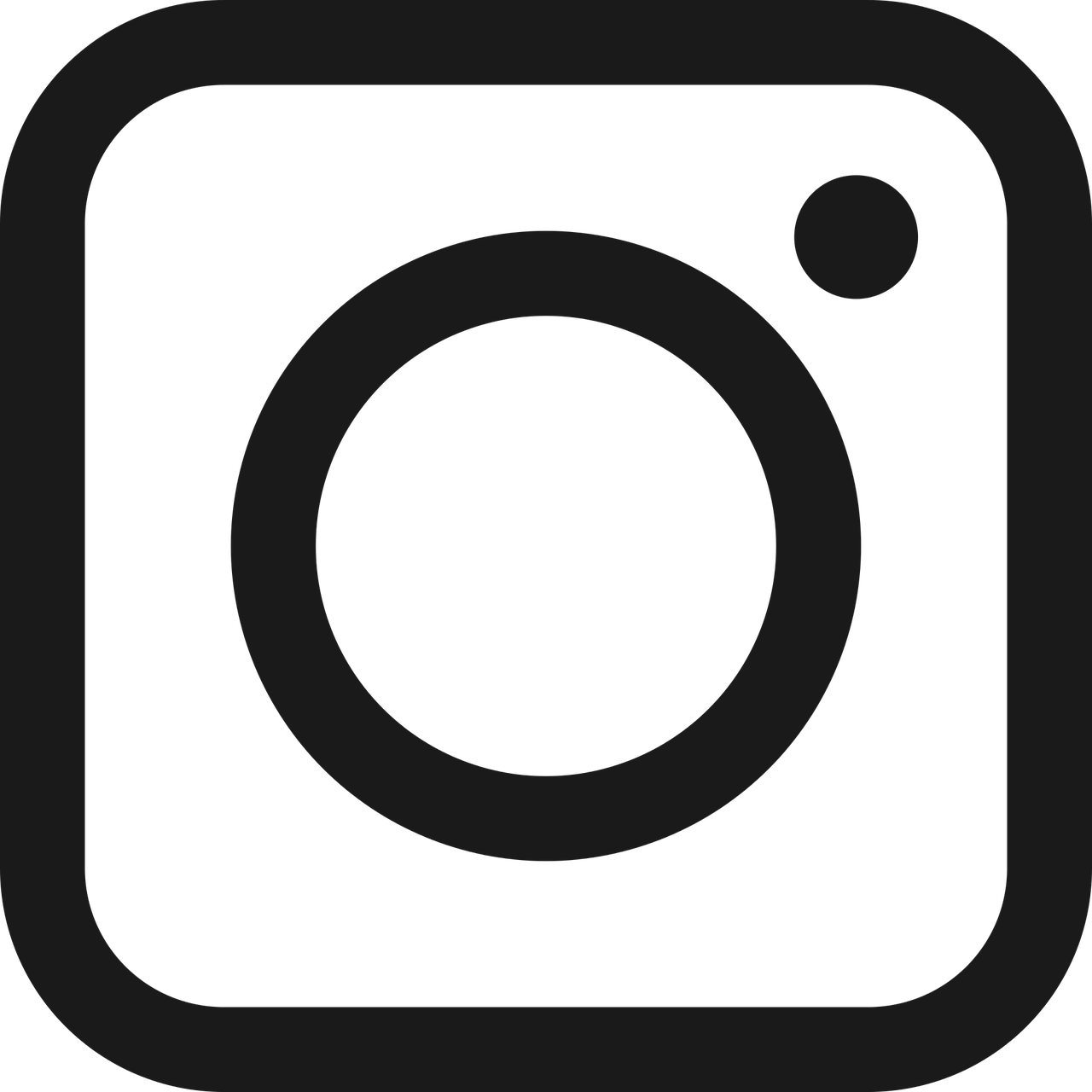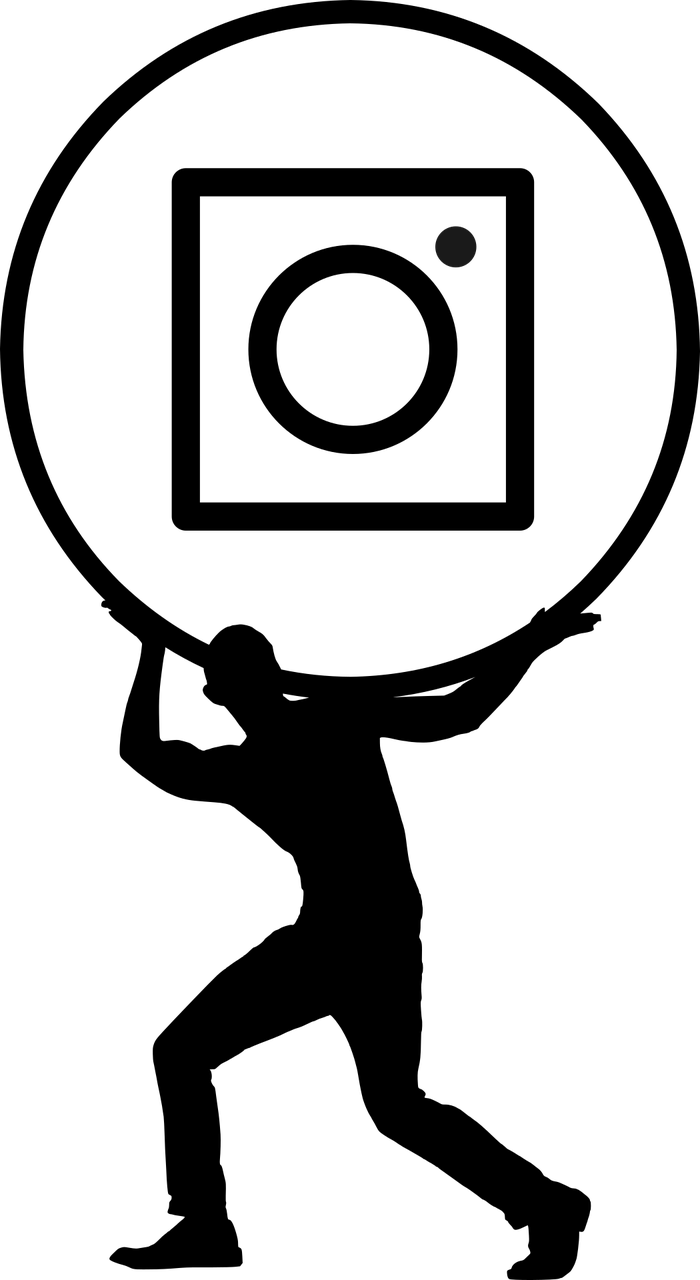Hey there, Instagram enthusiasts! If you’re like me, you’re always looking for ways to make your social media experience a bit more personalized. One simple yet profound change is switching your Instagram theme to black. Not only does it offer a sleek and sophisticated look, but it’s also easier on the eyes, especially during late-night scrolling sessions. Today, I’m going to guide you through every step of turning your Instagram into a chic, dark masterpiece.
1. The Allure of Instagram Dark Mode
Dark mode has become quite the trend across various apps and platforms. The reason? It’s visually appealing, reduces eye strain, and can even save battery life on OLED screens. So, it’s no wonder that Instagram has hopped on this bandwagon. But how does one actually go about enabling this mysterious dark mode on Instagram? Let’s dive into the details!
Personal preference aside, many people find that staring at a bright screen for prolonged periods is tiring. A darker theme can provide relief and a more immersive experience. And honestly, who doesn’t enjoy a little mystery and elegance in their online atmosphere? Switching to Instagram’s dark mode not only gives you this aesthetic edge but also aligns your experience with modern trends.
2. Can You Make Instagram Background Black?
The question isn’t only about preferences but also about capability. So, can you turn your Instagram background black? Absolutely! The technique you choose might depend on your device and the version of Instagram you’re using.
I remember the first time I switched mine to dark mode—it was like a breath of fresh air. Or should I say, a refreshing absence of brightness? The monochrome elegance of the dark background transformed my feed’s look instantly. It’s like giving your Instagram a stylish new outfit!
So, whether you’re using iOS or Android, fear not. I’ll walk you through both processes to ensure no one is left out in the dark… or rather, left in the light!
3. How Do I Make My IG Screen Black?
If you’re reading this and thinking, “Okay, enough talk, just tell me how to make my IG screen black already!”—I’m getting there, I promise! Let’s focus first on understanding the two primary ways to make this transformation happen.
The transition to a dark theme usually involves altering your device’s settings or Instagram’s in-app options. The exact steps might differ slightly depending on your operating system, so make sure you’re following the instructions specific to your smartphone.
Android Devices:
- Access settings from your home screen.
- Scroll down to Display and tap it.
- Look for the Dark theme option and toggle it on.
- Open Instagram and enjoy your newly dark interface.
iOS Devices:
- Open Settings on your iPhone.
- Tap on Display & Brightness.
- Choose the Dark option in the Appearance section.
- Launch Instagram and embrace the dark side!
Don’t worry if you can’t see the dark mode option directly in Instagram just yet. We’ll cover additional methods below.
4. How to Make Your Instagram Theme Dark
Switching your Instagram theme to black isn’t just about tech savviness—it’s part of customizing your online personality. Whether you’re an Android aficionado or an iPhone idolizer, the process can be straightforward if you know where to look.
For some of us, making Instagram dark can feel like entering the ‘in crowd’. I fondly remember walking a friend through it over a coffee-stained table in our local café. Little did she know, her Instagram was about to undergo a transformative aesthetic overhaul!
Now, if these device-level instructions aren’t clicking for you, there is an alternative built right into Instagram itself.
Using Instagram’s Dark Mode:
- Step 1: Open the Instagram app and log in if required.
- Step 2: Tap on your profile picture at the bottom-right to go to your profile.
- Step 3: Tap the three-line menu at the top-right corner.
- Step 4: Choose Settings.
- Step 5: Navigate to Theme and select Dark.
That’s all! Your Instagram now wears the coolest shade in the palette—black!
5. How to Make Instagram Theme Black on iPhone
For my fellow iOS users who are specifically curious about how to switch their Instagram theme to black using their beloved iPhones, follow these more tailored steps. Apple’s ecosystem provides a seamless experience if you know the ropes.
The process is slightly elegant, much like everything Apple touches. A few years back, when Apple first introduced dark mode on iOS, it caused quite a stir. Honestly, I was among the ones eagerly waiting for Instagram to catch up. So here’s how you can make this happen on your iPhone:
- Step 1: Head over to Settings.
- Step 2: Scroll to Accessibility.
- Step 3: Tap on Display & Text Size.
- Step 4: Toggle on Smart Invert if you want the option that turns your iPhone’s color scheme darker, affecting most apps which don’t have built-in dark mode.
However, if Instagram supports dark mode naturally via its app settings on your device:
– Simply follow the in-app instructions I mentioned earlier and turn the theme to dark from Instagram’s own settings.
This alternative will have your Instagram transforming into a sleek new look, as majestic as a midnight sky.
6. Why the Fuss About Dark Mode?
“Why all the hype about dark mode?” a friend asked me once during one of our late-night chats. Well, there are several reasons why this trend is more than just skin deep:
- Aesthetic Appeal: Let’s face it—dark mode is stylish. It turns the interface sleek and elegant.
- Reduced Eye Strain: Staring at a glaring screen in dim light can be uncomfortable. The darker UI is soothing and helps keep the eye fatigue at bay.
- Battery Efficiency: On OLED screens, dark mode can actually save battery since it uses up less energy to display dark pixels.
- Focus Friendly: With less clutter and low-brightness distractions, you can focus better on the content itself.
I admit, I’m swayed by the aesthetic pull first. But let’s not ignore how it has gently nudged my nightly IG scrolling habits into being more battery and eye-friendly!
7. How to Turn Dark Mode on Instagram iPhone
Okay, iPhone users, you’ve made it this far, and it’s time we get into the nitty-gritty. Let’s unravel the precise method to get that tantalizing dark theme up and running.
- Begin with system-wide settings:
- Head to your iPhone’s Settings.
- Tap on Display & Brightness.
- Under the Appearance header, tap Dark.
Does it sound like a lot of steps? Hold your horses! You’re just a few taps away from the sophisticated darkness you crave.
- In-app Settings if Available:
- Open Instagram.
- Look for the three-line icon in the top right corner of your profile.
- From there, tap on Settings, then Theme, and select Dark.
After following these steps, bask in the glory of your Instagram’s new aesthetics. If your app hasn’t updated for this feature yet, just wait for a newer version, as these updates tend to roll out incrementally.
8. How Do You Change the Color of Your Instagram Theme?
A little secret among Instagram users is that while you cannot outright change to a rainbow of colors, you have the say in choosing between a dark or light backdrop. Let’s delve into the mechanics of making this change and understand why the choice is so appealing.
Whenever I visit historical art museums, I find myself fascinated by the contrast between light and shadow—a concept profoundly discovered by the old masters. In a way, choosing Instagram’s dark mode is a nod to such finely tuned tastes.
To switch the color theme:
- Device-Wide Dark Mode: Essential for those who want the cohesiveness across all apps, not just Instagram.
- In-App Specific Theme Settings: This lets one switch per app, giving personal tastes room to shine.
- Smart Invert for Additional Darkening: Sometimes, when the app doesn’t outright support dark mode, there is still hope via smart invert settings.
Each of these steps crafts an immersive and visually flattering Instagram experience. It’s this subtlety of choice that offers you a unique interface, more aligned with your preferences.
9. Common Issues and FAQs About Instagram Dark Mode
Creating a smooth, stylish experience isn’t without its pitfalls and peculiarities. But no worries! I’ve got your back. Here are some common issues and questions, along with helpful answers.
Why isn’t dark mode appearing on my app?
- Ensure your Instagram app is fully updated. New features roll out in phases, so you might need the latest version.
- Check your device’s software status too. Outdated OS? Time for an update marathon!
Which phones support dark mode?
- Most modern Android and iOS phones support device-wide dark mode. If your device isn’t too outdated, you should be in the clear.
Can I switch dark mode on Instagram web?
- Currently, the Instagram web interface doesn’t support a native dark mode. Yet, browser extensions might save the day!
I love these little nuggets of wisdom shared openly among Instagram enthusiasts. There’s something tribal about comparing tweaks and solutions, solving digital puzzles together.
10. Final Thoughts: Make Instagram Yours
Switching your Instagram theme to black might seem like a small change in the grand scheme of life, but it’s such a notable one. It’s a reflection of personal style and a testament to embracing modern tech trends. Not to mention, sleep-friendly!
What lies at the end of this tutorial is not just a darker screen, but an empowering tweak, aligning your digital life closer to your taste. And who knows? Today it’s an Instagram theme, tomorrow it could be another trailblazing UI venture.
So take your time, enjoy the process, and know that sometimes these small, techy changes bring considerable joy long after they’re made. At least that’s been my experience, every time I sink comfortably into the peaceful ambiance that is Instagram dark mode.