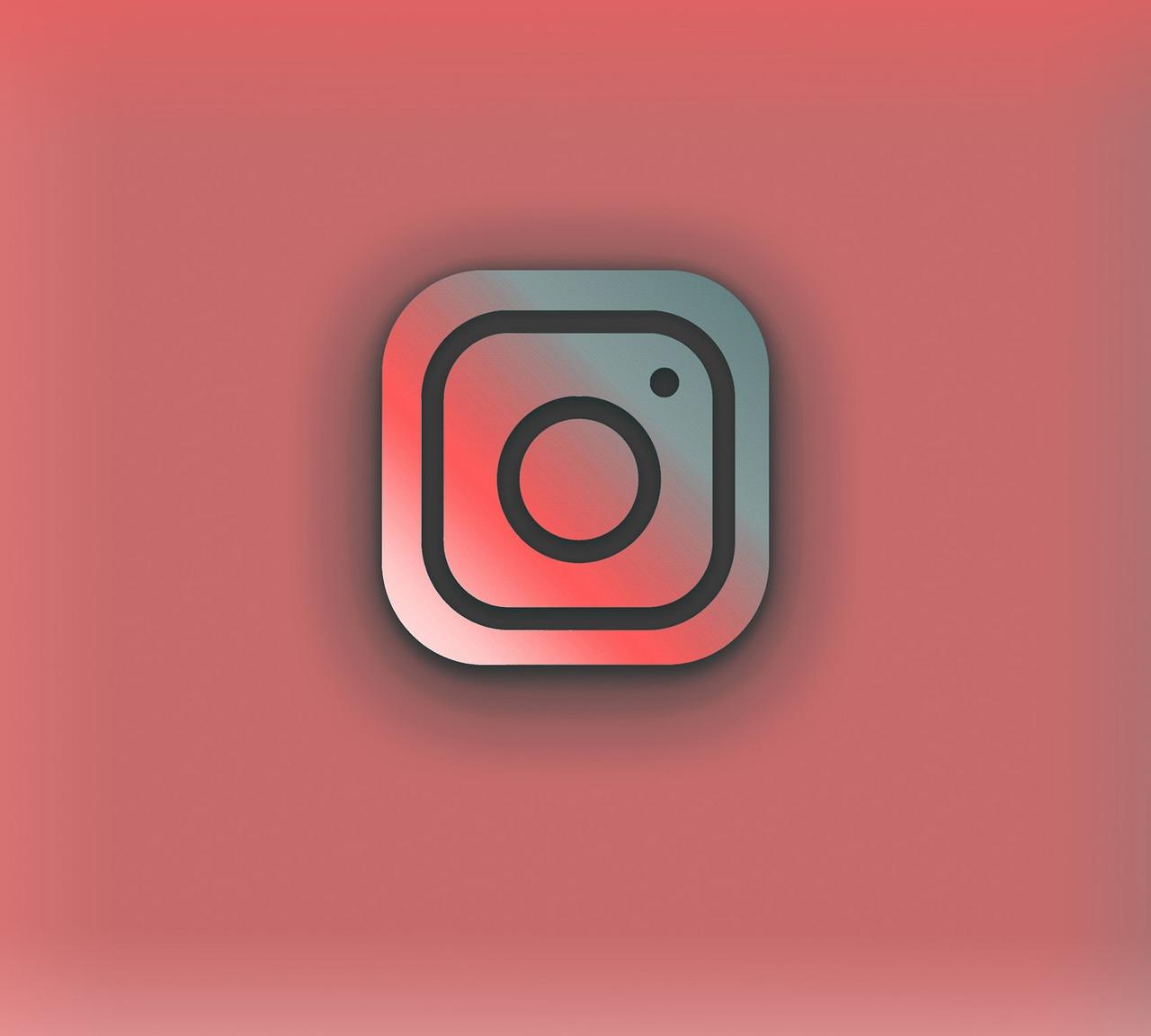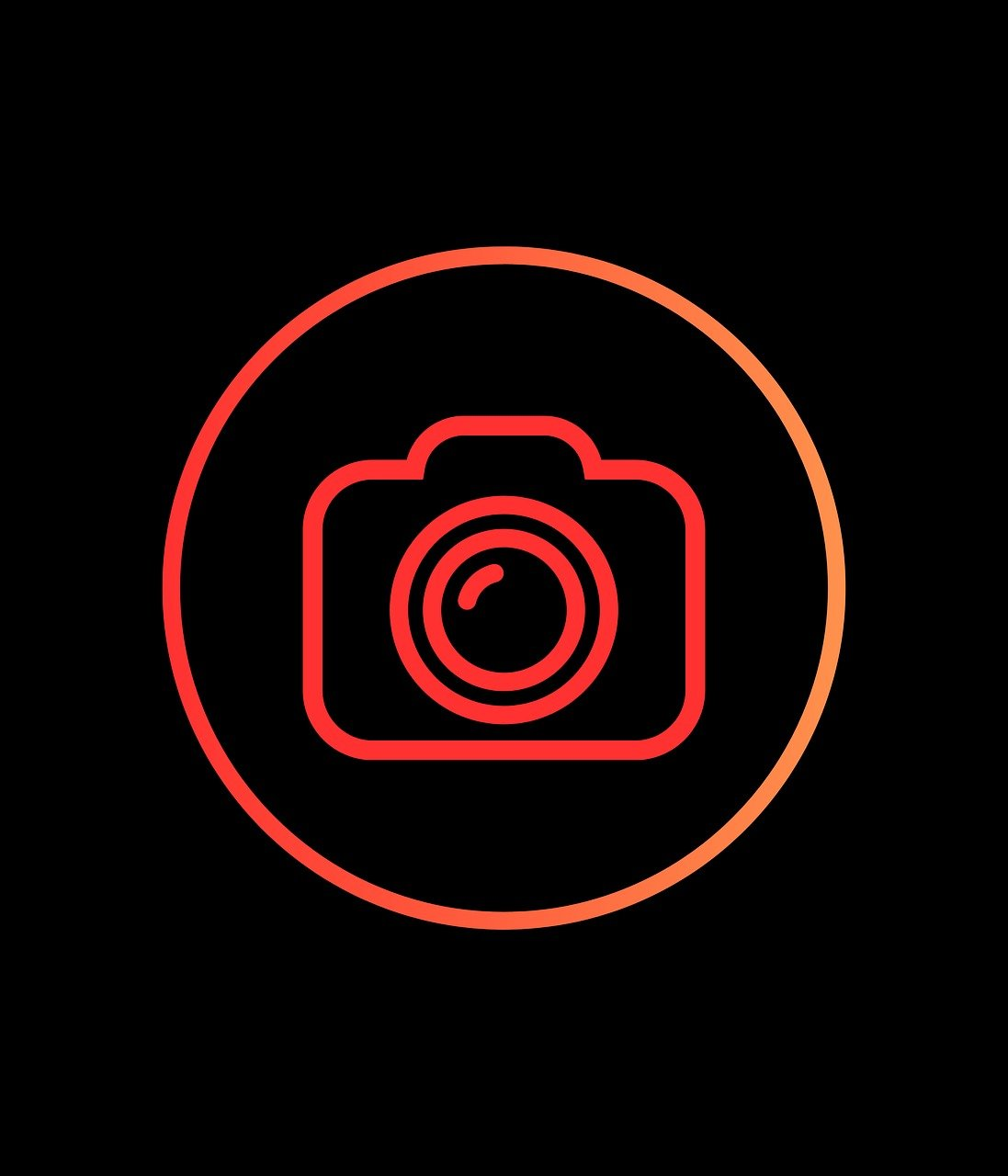Hello there! If you’re anything like me, you’ve probably spent a bit of time tinkering with settings on your devices to get things just the way you like them. Instagram’s dark mode is a popular feature, but not everyone is in love with it (at least, not all the time). Maybe you’ve set it to dark mode and decided it’s not for you, or perhaps you’ve found it switched on unexpectedly. Whatever your reason, I’m here to walk you through the steps to turn off dark mode on Instagram, as well as shed some light (see what I did there?) on why your Instagram might still be in dark mode even after trying to switch it back. So, let’s dive in!
A Brief Overview of Instagram’s Dark Mode
Instagram’s dark mode is designed to reduce glare and make your screen easier on the eyes, particularly in low-light environments. Introduced as part of a wider trend toward such viewing modes (thanks to increased demand for device comfort), it boasts aesthetic appeal and potential battery-saving benefits for some devices. While dark mode might be perfect for night owls or those who frequently use Instagram in dim settings, it’s not everyone’s cup of tea.
Imagine scrolling through your feed and feeling like it’s just too moody, or maybe the classic white background helps images pop more to your liking. No worries, you don’t have to keep dark mode if it doesn’t suit your style or needs. Let’s talk about why it might still be switched on and how you can fix it.
Why Is My Instagram Still in Dark Mode?
Before jumping into the how-to section, it’s crucial to understand why Instagram remains in dark mode even when you’ve tried to change it. This is often tied to system settings on your Android or iOS device rather than the Instagram app itself. Instagram is designed to follow your phone’s default appearance settings, so if your phone is set to dark mode, Instagram will be as well.
For some folks, especially if you switched on dark mode ages ago, it might’ve been a one-off test or even out of curiosity to see what all the hype was about. But getting back to light mode isn’t always as intuitive as one might wish.
How Do I Turn Dark Mode Off?
Here’s a step-by-step guide tailored to different devices. Let’s start with how you can echo that brightness back into your Instagram feed.
For iOS Users
-
Open Settings: Start from your home screen. Tap on the “Settings” gear icon. It’s usually on the first page or wherever you last placed it!
-
Display & Brightness: Scroll down until you see “Display & Brightness.” Tap on it.
-
Appearance Options: Here, you’ll see options for Light or Dark mode. If your iPhone is set to Dark mode, tap on Light to switch things back.
-
Verify in Instagram: Open Instagram to check if your app reflects the change. If it doesn’t immediately, try closing Instagram and reopening it.
For Android Users
-
Access Quick Settings: Swipe down from the top of your screen to open quick settings.
-
Find Dark Mode Toggle: Depending on your phone model, this might be labeled “Dark Mode” or “Night Mode.” Tap it to turn off dark mode.
-
Full Setting Path: If you can’t find it in quick settings, head to your device settings > Display > Theme, and choose Light.
-
Check Instagram: Open Instagram and bask in the brightness. If the app didn’t update, a quick restart should do the trick.
How to Turn Off Dark Mode on Instagram 2024
Every year, Instagram updates its app, bringing fresh features and layouts, which can sometimes mean changes to how settings work. One pro tip: always make sure your Instagram app is updated to the latest version to ensure any settings you fiddle with work smoothly. In 2024, nothing about Instagram’s dark mode setup has drastically changed yet—but it’s always good to stay informed through Instagram’s announcements or app updates.
Ensuring Instagram Reflects Your Preferences
Sometimes, your device may not sync settings immediately. There are a few things you can do to encourage Instagram to catch up.
-
Relaunch the App: Simply close and reopen Instagram after changing system settings. This often forces the app to refresh appearance settings.
-
Reboot Your Device: When in doubt, restart! A quick reboot can ensure that all system and app settings communicate correctly.
-
Clear Cache (Android only): Navigate to your device settings > Apps > Instagram > Storage, then select “Clear Cache”. Don’t worry—this won’t delete any personal data.
Why Isn’t My Instagram Changing?
It’s a common conundrum: you’ve toggled every setting you can, and Instagram is stubbornly still in dark mode. Here are a couple of less obvious factors:
-
Battery Saver Modes: On some devices, battery-saving modes usually override appearance settings, defaulting to dark modes to reduce power consumption. Check if your phone is in a battery saver mode and try disabling it.
-
Scheduled Modes: Double-check that dark mode hasn’t been scheduled for certain times of day. You can find this in your device’s display settings under “Dark Mode Settings” (or similar phrases).
Turning On Dark Mode Back Again
If and when you decide to indulge in the dark mode’s moody charm again, turning it on is just as simple as turning it off. Essentially, just reverse the steps you’ve taken! Light during the day and dark at night? No problem— you can swap back and forth as you please.
iPhone Users: Turning On Dark Mode
- Open “Settings”, then tap “Display & Brightness”.
- Choose the “Dark” appearance option.
- Open Instagram to enjoy the new setting.
Android Enthusiasts: Dark Mode Way of Life
- Swipe down for quick settings and tap the dark mode toggle once more.
- Alternatively, head to Settings > Display > Theme and opt for Dark.
Personal Preference Meets Tech
Here’s a little tidbit from my own life—I was a staunch light mode user until I encountered a period of constant late-night scrolling. The dark mode became my go-to around bedtime, perfect for those sleepy eyes. But come morning, light mode welcomed me with a sunny disposition. Remember, there’s no one-size-fits-all here—what works wonderfully for me might be abysmal to someone else, and that’s valid.
FAQs About Instagram Dark Mode
Can I Use Dark Mode in Instagram Only?
Not at the moment. Instagram’s dark mode is contingent on OS-level settings rather than being toggled independently in the app.
Does Dark Mode Save Battery?
Theoretically, dark mode can save battery on OLED screens, where black pixels use less power. However, the savings might be negligible depending on your usage habits.
Wrapping Up
There you have it—your comprehensive guide to shaking off the shadows of Instagram’s dark mode. From a practical standpoint, knowing how to tailor your device’s settings to suit your visual comfort and aesthetic preferences is a powerful tool. If your curiosity persists, revisit how you can play with these settings as Instagram continues to evolve, introducing potential future tweaks.
Got any more questions or tech dilemmas? I’m here to help! Feel free to drop a comment or reach out. Keep those Instagram feeds vibrant, full of life, or as shadowy as your artistic side desires. The choice is yours!