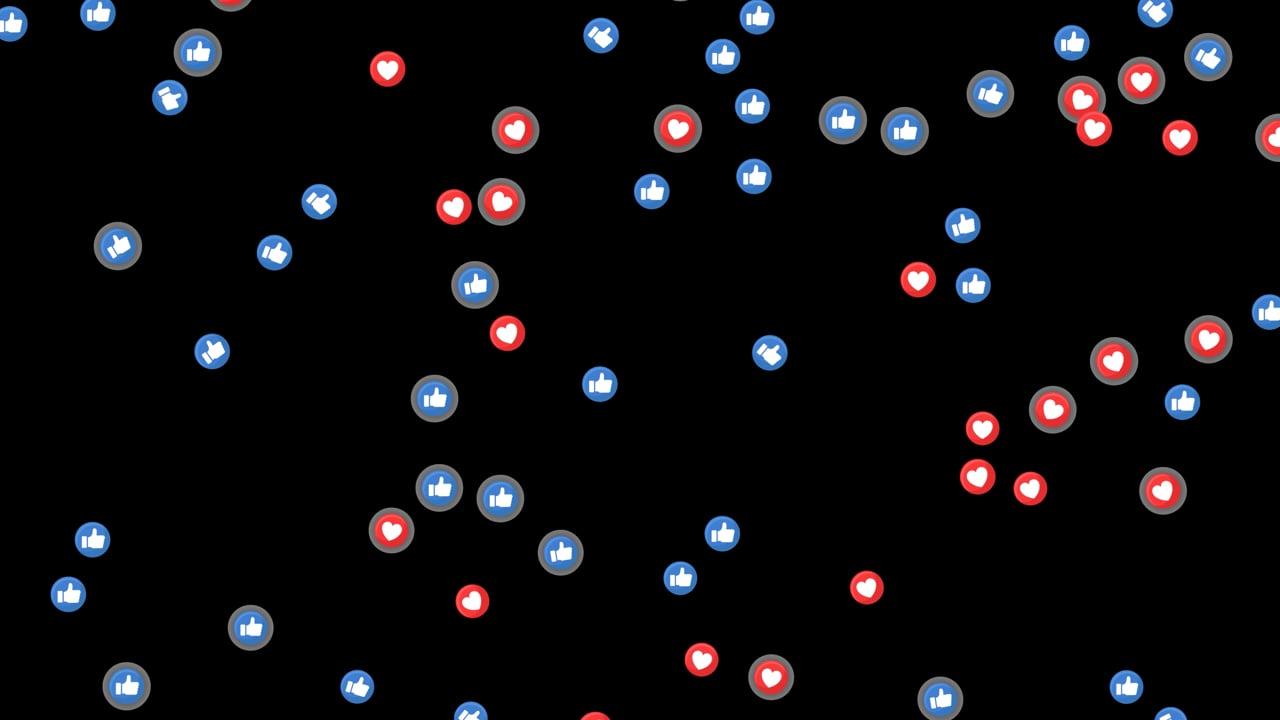Hey there, photo enthusiasts! Today we’re diving into a fun topic that I know many of you have been curious about: how to share a Live Photo on Instagram. If you’re anything like me, you love taking Live Photos on your iPhone because they capture those moving moments—the laughter, the surprise, and sometimes even the chaos, which is why it feels slightly tragic that sharing them on Instagram isn’t as straightforward as it could be. Don’t worry, though! I’ve done the homework, so you don’t have to. Let’s break it down step-by-step and get those Live Photos onto your Instagram profile, stories, and more.
Understanding Live Photos and Why They’re Awesome for Instagram
Let’s kick things off by talking about why Live Photos are so cool. Not just your typical still images, these nifty snapshots bring your memories to life by capturing a few seconds of movement and sound. They’re kind of magical when you think about it. Imagine trying to snap a pic of your puppy leaping in the air—Live Photos keep that action instead of freezing it.
Now, why should we care about sharing these on Instagram? Simply put, Instagram is about storytelling and connecting with others through visuals. Live Photos allow you to share more dynamic stories. We’re moving beyond static images, folks—it’s time to let your pictures reveal a little bit of drama and energy!
How Do I Share Live Photos?
Alright, let’s tackle the first big question: How exactly do you share these magical pics? The answer is slightly more complex than pressing “post,” so I’m breaking it down for you:
Converting Live Photos to Video
First things first—because Instagram doesn’t natively support Live Photos, you’ll need to convert them into videos. Here’s how:
- Open Your Photos App: Find the Live Photo you’d like to share.
- Swipe Up on the Photo: You’ll see effects like Loop, Bounce, and Long Exposure.
- Select Bounce: This will create a looping effect and turn it into a short video clip.
Posting to Instagram
- Save the Loop: Once you’ve bounced the photo, save it as a video.
- Launch Instagram: Open Instagram and select the plus icon to start a new post.
- Select Your Video: Choose the saved Bounce video from your gallery.
- Edit and Share: Add filters, captions, and your favorite hashtags before hitting share.
Pretty simple, right? The conversion part may seem a bit cumbersome initially, but trust me, it gets easier with practice!
Post Live Photo on Instagram Story
You’ve turned your Live Photo into a video, and now it’s ready for your Instagram Story. It’s almost like casting a spell, really—here’s the process:
- Go to Your Instagram Feed: Tap the camera icon at the top-left corner to open Stories.
- Select Your Converted Live Photo: Swipe up to access your photo library and select your new video.
- Customize Your Story: Before posting, consider adding text, stickers, or even interactive polls to engage with your followers.
- Send to Your Story: Hit the “Your Story” button, and voilà—it’s up!
Instagram Stories are a fantastic way to share these slices of life. They’re fast-paced and engaging, perfect for eye-catching Live Photos.
Turning Off Live Photo for Instagram Reels
Instagram Reels are the new kids in town, and I’m sure you’re eager to explore their potential. Before you dive into posting, you might wonder: can Live Photos be turned off for Reels? Here’s what you need to do:
The Quick Fix
When you upload your Live Photo (after converting it to a video as above), regular editing features apply, ensuring the Live aspect doesn’t interfere with Reels’ creative options.
- Upload as Usual: Begin by adding your converted Live Photo as a Reel.
- Edit for Reels: Use the Reel tools to tweak your video, as the Live element won’t add any unique features here.
- Turn Off Sound: If you don’t want the Live audio in your Reel, lower the volume under the settings interface.
This way, your Reels can still be finely crafted without worrying about the Live Photo settings interfering!
How to Send a Live Photo on Instagram DM
Direct Messages (DMs) have turned into the hub for private conversations on Instagram. Sharing Live Photos here can keep your chats lively and fun! Once again, you’ll need to live in the realm of video:
- Convert Your Live Photo: Follow the earlier steps to transform your Live Photo into a video.
- Open the Instagram App: Head into your DMs by tapping the little paper airplane in the top right corner.
- Select a Conversation: Or start a new one by tapping the pen icon.
- Attach Your Video: Tap the camera roll icon, choose your saved Live Photo video, and hit send.
Texting with a twist! Adding these videos can give your DMs a more personal touch, especially when sharing laughs or surprises.
Can You Share Live Photos on Instagram?
This might be the million-dollar question: can you, or can’t you, share Live Photos on Instagram? We’ve established you can, but not directly. It’s all about these nifty conversions. Think of it as a dance—you just need to learn the steps!
Why the Workaround?
Instagram doesn’t support the Live component directly—primarily, this is about file format compatibility. Live Photos need those extra touches to work within Instagram’s current framework.
And that’s the beauty of technology—what seems like a constraint is often just a new opportunity to be creative!
How to Post iPhone Bounce Photo on Instagram
The Bounce effect makes your Live Photos loop, creating a captivating video with an engaging rhythm. This effect can add flair to your posts, particularly for dynamic scenes:
- Bounce Your Photo: Head to your Photos app and choose Bounce as the effect.
- Save as Video: Like before, ensure the loop is saved ready for posting.
- Post on Instagram: Go through the typical posting process, selecting the saved video from your camera roll.
- Add Captions and Tags: Entice viewers with snappy captions and the perfect hashtag blend.
Bounce is a brilliant way to showcase continuous motion, making it ideal for anything that needs a sense of energy.
How to Post a Live Photo on Instagram with Sound
Here’s an element of Live Photos that often gets overlooked: sound. We’re all used to watching images silently on Instagram, but sometimes the sound complements the entire experience. Here’s how you can make the most of it:
- Capture with Sound On: While taking your Live Photo, ensure your device records the ambient sound.
- Convert and Maintain Audio: When you convert to video (using Loop or Bounce), the sound should automatically attach.
- Preview Before Posting: Check your video to ensure that the audio is intact.
- Upload to Instagram: Follow the standard sequence for posting. If it’s a Reel, make sure the audio is allowed and balanced with other sounds or music you might add.
By keeping the sound, you enrich your viewer’s experience—after all, a little bit of background might tell a story you couldn’t express with an image alone!
How Do You Turn a Live Photo into a Video on Instagram?
Transforming a Live Photo into a video for Instagram might seem tricky, but once mastered, it’s a breeze.
Use the Bounce Effect:
- Select Your Live Photo: Find and open the desired Live Photo in your gallery.
- Choose Bounce: Swipe up and opt for this energetic effect which loops your photo back and forth.
- Save It: Having selected the effect, you’ll see a save option—this will create a video file.
Direct Conversion Apps
Alternatively, apps like Lively or IntoLive in the App Store can convert Live Photos directly to videos. These apps provide options beyond Bounce or Loop, allowing more control over the final output.
This is how you turn a mundane task into an art form—it’s akin to finding a favorite shortcut in a game!
FAQ: Live Photos and Instagram
Here’s a little FAQ section to address common doubts and burning questions that come up about using Live Photos on Instagram:
Can I Post Directly Without Conversion?
Not yet! Instagram hasn’t enabled native support for Live Photos, so conversion is necessary.
Can Live Photos Be All Three Effects at Once?
No, you must choose one: Live, Loop, or Bounce. Each has its unique charm!
Does Conversion Affect Photo Quality?
The quality largely remains intact; however, small variations can happen based on software processes.
Wrapping It Up
There you have it—a comprehensive journey through sharing Live Photos on Instagram. Whether you’re posting on your feed, in stories, or sending them through DMs, Live Photos add layers of excitement to your digital storytelling. Remember, creativity is key, and each conversion might spark new inspiration. By knowing these hacks, you’re empowered to make your Instagram grid more lively and dynamic—so go out there and show the world your playful, moving memories!